Unlock Perfect Streaming: 10 Optimal OBS Settings for Flawless Streaming Performance
In the world of live streaming, where every second counts, ensuring your stream runs smoothly is crucial. Open Broadcaster Software (OBS) is a powerful, free tool that many streamers rely on. However, achieving the perfect stream quality requires a deep understanding of OBS settings. Whether you’re a seasoned streamer or just starting, optimizing your OBS settings can drastically improve your stream’s performance, viewer experience, and overall success.
In this guide, we’ll walk you through the optimal stream settings for OBS. We’ll cover frequently asked questions, key adjustments, and insider tips to help you create a seamless streaming experience that keeps your audience engaged and coming back for more.
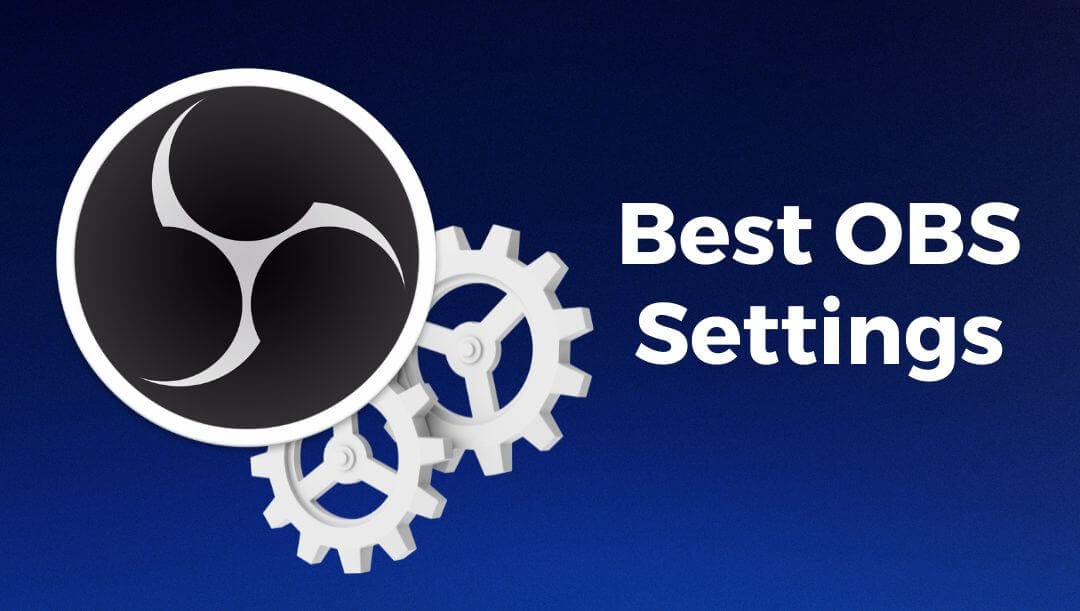
Understanding the Basics of OBS Settings
OBS offers a wide range of customization options, from video encoding to audio settings. However, configuring OBS for the best performance can be overwhelming. The key is to strike the right balance between quality and performance based on your internet speed, computer hardware, and streaming platform requirements.
Frequently Asked Questions about Optimal OBS Settings
1. What are the Best Video Settings for OBS?
When it comes to video settings, resolution and frame rate are critical factors. For most streamers, a 1080p resolution at 60 FPS is ideal. However, if your internet connection or PC specs are limited, streaming at 720p at 30 FPS can reduce the load while still delivering a high-quality experience.
- Base (Canvas) Resolution: Set this to your monitor’s native resolution, typically 1920x1080.
- Output (Scaled) Resolution: Choose 1280x720 for lower-end systems or 1920x1080 for more powerful setups.
- Downscale Filter: Use Lanczos (36 samples) for the sharpest image quality.
- Common FPS Values: Opt for 60 FPS if your hardware supports it; otherwise, 30 FPS is a reliable choice.
2. How Do I Optimize OBS for Streaming on Twitch?
Twitch recommends specific bitrate settings based on your stream quality. The key is to match your bitrate with your internet upload speed.
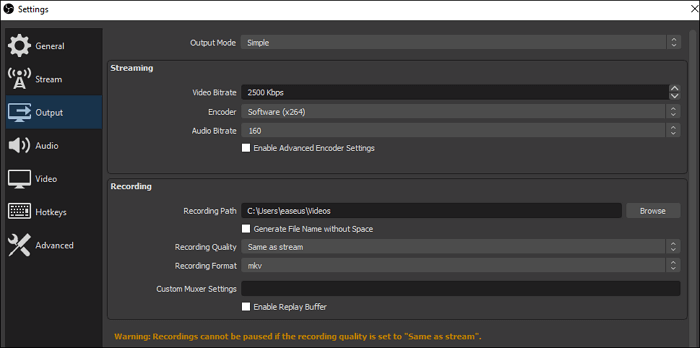
- Video Bitrate: For 1080p at 60 FPS, aim for 4500-6000 kbps. For 720p at 30 FPS, 2500-3500 kbps is sufficient.
- Encoder: Choose NVENC for NVIDIA GPUs or x264 for CPU encoding. NVENC is preferred for less CPU usage.
- Rate Control: Set to CBR (Constant Bit Rate) to maintain a steady stream quality.
- Keyframe Interval: Set to 2 seconds for most streaming platforms, including Twitch.
3. What Audio Settings Should I Use in OBS?
Clear audio is just as important as video quality. OBS allows you to fine-tune your audio settings for the best sound clarity.
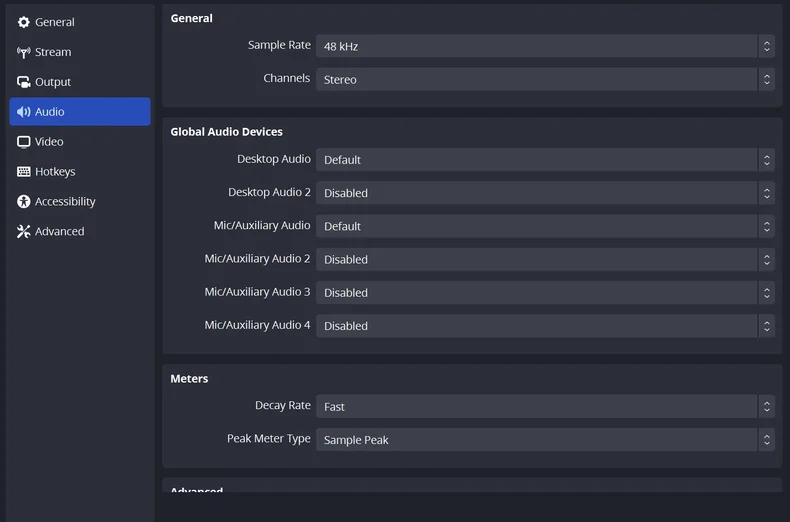
- Sample Rate: Stick with 48 kHz for professional-grade audio.
- Channels: Use Stereo for a balanced audio experience.
- Bitrate: Set your audio bitrate to 160 kbps for standard streams. For higher quality, 320 kbps is recommended.
- Mic/Auxiliary Audio: Make sure your microphone is set as the default device and adjust the gain to avoid distortion.
4. How to Use OBS Advanced Settings for Maximum Performance
OBS’s advanced settings allow for even more customization, enabling you to fine-tune your stream quality further.
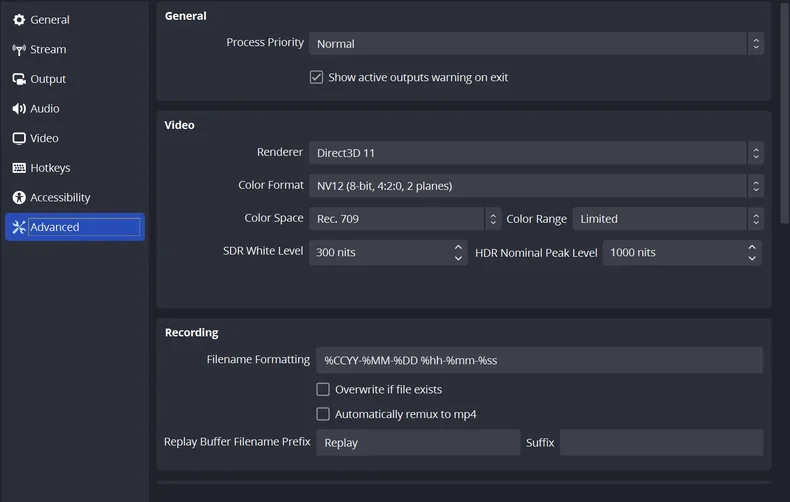
- Process Priority: Set OBS to High or Above Normal to prioritize streaming over other background processes.
- Renderer: Choose Direct3D 11 for the best compatibility and performance.
- Color Format: Use NV12 for most cases, as it’s optimized for streaming.
5. Should I Use OBS Plugins to Enhance My Stream?
Plugins can significantly enhance your OBS experience, providing additional features and capabilities.

- StreamFX: Adds powerful effects like blur and 3D transformations.
- Advanced Scene Switcher: Automates scene changes based on conditions you set, making your stream more dynamic.
6. What Should I Do If My Stream Is Lagging?
Stream lag can be caused by various factors, including poor internet connection or overloaded hardware.
- Lower Your Bitrate: If you experience lag, try reducing your video bitrate by 500 kbps increments.
- Optimize Network Settings: Switch to a wired connection, and ensure your network is not congested.
- Close Unnecessary Programs: Free up CPU and memory
- Increase Bitrate: A higher bitrate can improve visual quality, but ensure your internet can handle it.
- Use Advanced Encoding Settings: Adjust the x264 CPU preset to “faster” or “veryfast” for a better balance of quality and performance.
7. How Can I Improve My Stream’s Visual Quality?
If your stream appears pixelated or blurry, there are several adjustments you can make.
Conclusion
Optimizing your OBS settings is essential to deliver high-quality streams that captivate your audience. By following these tips and best practices, you can significantly enhance your streaming performance, whether you’re broadcasting on Twitch, YouTube, or any other platform. Remember, the key to a successful stream lies in continuous testing and adjustment. Monitor your stream performance regularly, and don’t hesitate to tweak settings as needed to maintain the best possible experience for your viewers.