The Ultimate Guide to Setting Up TC Helicon GoXLR for Dual PC Audio
Setting up a dual PC audio system with GoXLR can significantly enhance your streaming experience, offering superior sound quality and more control over your audio. Whether you're a professional streamer or just getting started, mastering this setup can give you a competitive edge. In this comprehensive guide, we'll walk you through the essential steps, answer frequently asked questions, and provide expert tips to ensure a smooth and successful setup.

How to Setup GoXLR for Dual PC Audio
Before diving into the setup, let's briefly discuss what GoXLR is and why it's a valuable tool for streamers. GoXLR is an all-in-one audio interface designed specifically for streamers and content creators. It combines a mixer, sampler, voice FX, and more, making it a versatile and powerful device for managing your audio.
Essential Equipment
- GoXLR: The primary audio interface.
- Two PCs: One for gaming and one for streaming.
- Audio cables: Including XLR, 3.5mm, and USB cables.
- Headphones and microphone: For monitoring and voice input.
Step-by-Step Setup Guide
1. Connect the GoXLR to Your Gaming PC
Begin by connecting the GoXLR to your gaming PC using a USB cable. This connection allows you to control in-game audio and microphone input.
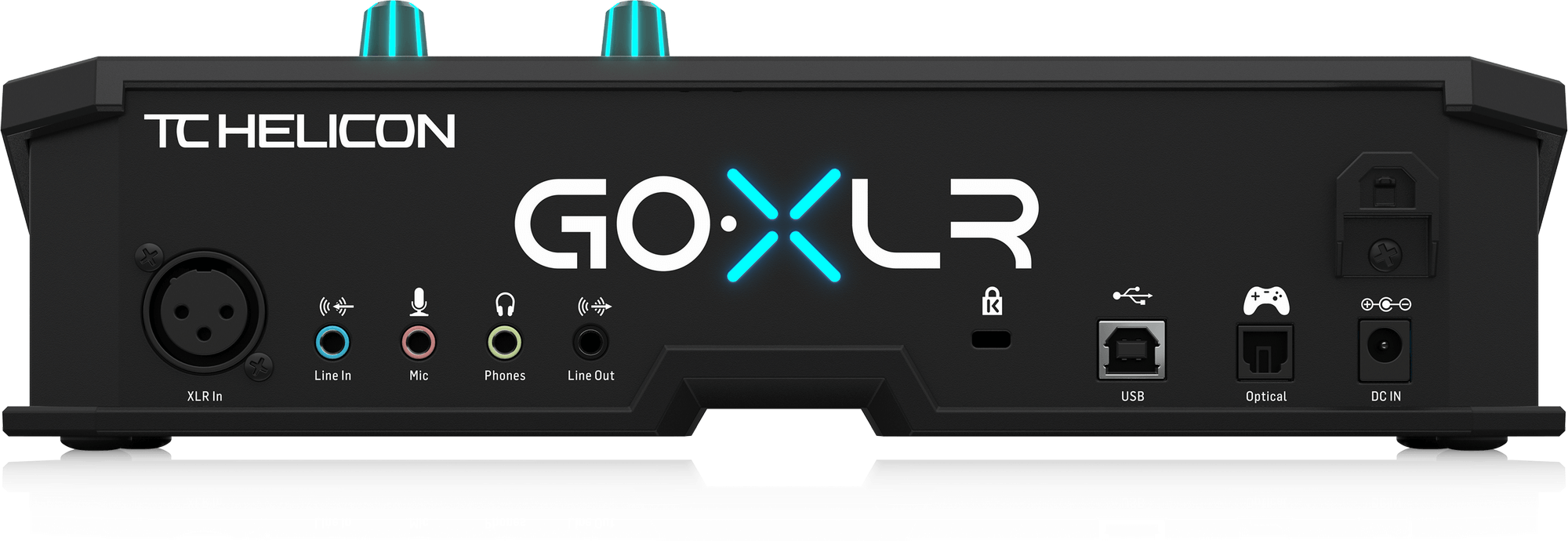
2. Configure Audio Settings on the Gaming PC
Navigate to the sound settings on your gaming PC and set GoXLR as the default audio device for both playback and recording. This step ensures that all game audio and your microphone are routed through the GoXLR.

3. Connect the GoXLR to Your Streaming PC
Next, use a line-out cable (3.5mm) to connect the GoXLR's line-out port to the line-in port on your streaming PC. This connection sends the mixed audio from the GoXLR to your streaming software.

4. Configure Audio Settings on the Streaming PC
On your streaming PC, set the line-in as the default recording device. This setting ensures that the audio captured by the GoXLR is sent directly to your streaming software, providing a seamless audio experience for your viewers.

5. Monitor Your Audio
Connect your headphones to the GoXLR to monitor the audio output. This setup allows you to hear everything happening in real-time, including game sounds, music, and your voice.
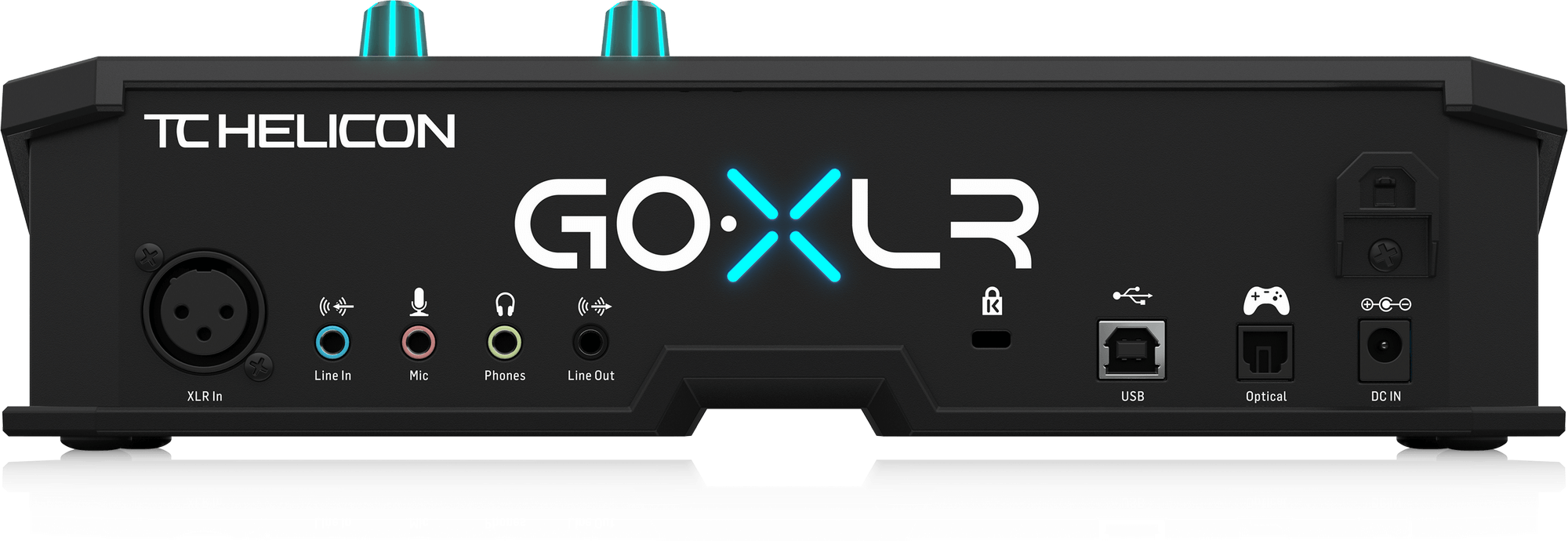
6. Test and Adjust Settings
Test your setup by playing a game and speaking into the microphone. Adjust the audio levels on the GoXLR to ensure a balanced mix. Pay close attention to the equalizer, compressor, and noise gate settings to optimize the audio quality.

Frequently Asked Questions (FAQs)
Q: Can I use GoXLR with different streaming software?
A: Yes, GoXLR is compatible with popular streaming software like OBS, Streamlabs, and XSplit. You can easily integrate it into your setup regardless of the software you use.
Q: How do I manage audio from different sources?
A: GoXLR's mixer allows you to control multiple audio sources, such as game sound, music, and chat, independently. Use the faders and knobs to adjust the volume of each source to your liking.
Q: What if my viewers can't hear certain audio?
A: Double-check your audio routing and settings on both PCs. Ensure that the correct audio devices are selected and that the audio levels are appropriately set.
Q: Can I add voice effects with GoXLR?
A: Absolutely! GoXLR offers various voice effects, such as reverb, echo, and pitch shift, which you can use to enhance your streams. Experiment with these effects to add personality and uniqueness to your content.
Conclusion
Setting up GoXLR for dual PC audio may seem daunting, but with the right equipment and a step-by-step approach, it becomes a manageable and rewarding process. By following this guide, you'll have a professional-grade audio setup that enhances your streams and engages your audience. Remember to regularly test and tweak your settings to maintain optimal audio quality. Happy streaming!