Ultimate Guide to Fix BSOD Error on Windows 10 Caused by CrowdStrike Falcon Sensor
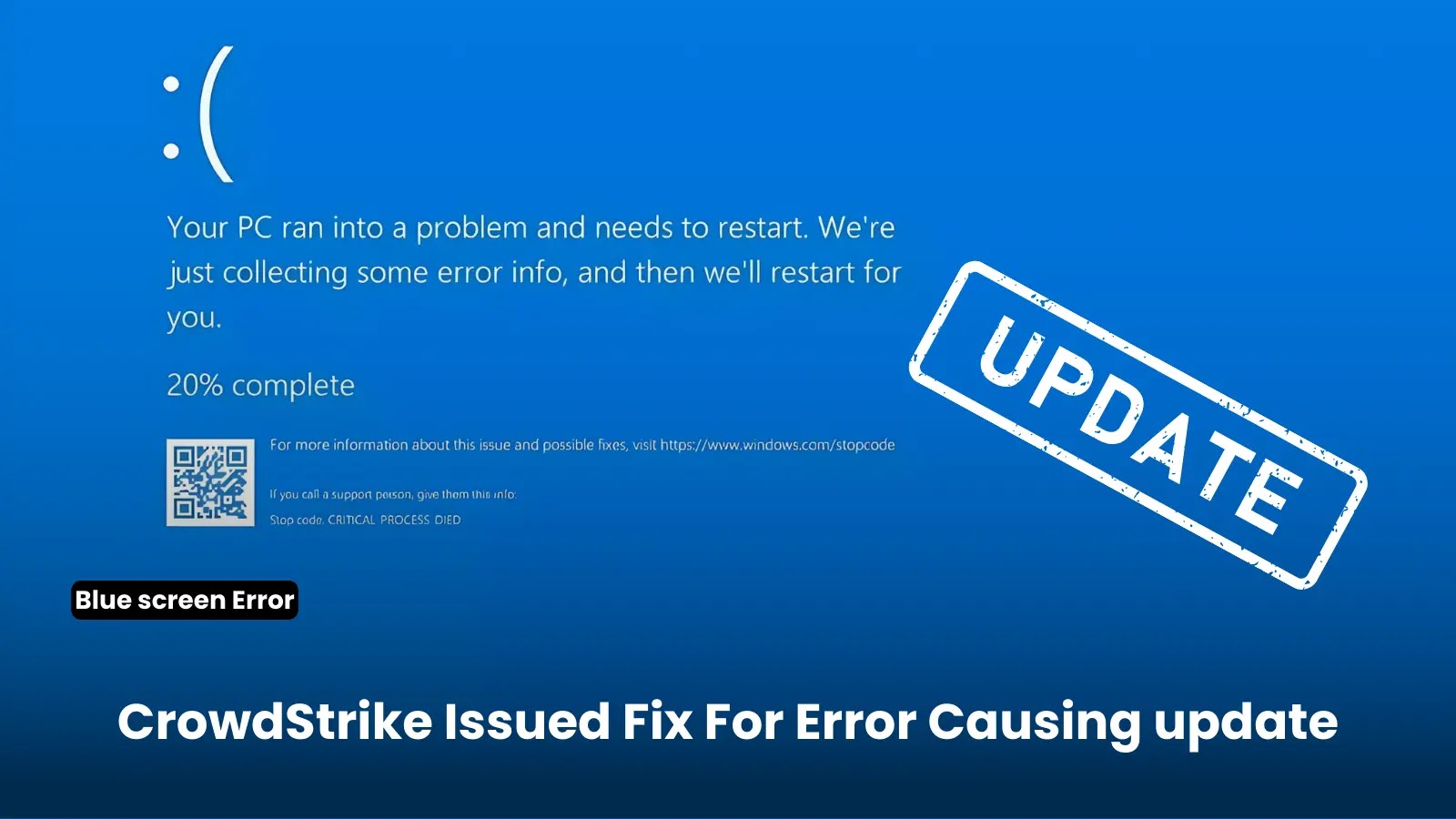
Experiencing the dreaded Blue Screen of Death (BSOD) on your Windows 10 machine is a frustrating ordeal. When this issue is linked to the CrowdStrike Falcon Sensor, it can cause even more concern, especially for organizations relying on this cybersecurity tool. But don’t worry—this guide will walk you through actionable steps to fix the BSOD error caused by CrowdStrike Falcon Sensor on Windows 10.
Understanding the BSOD Error Related to CrowdStrike Falcon Sensor
The CrowdStrike Falcon Sensor is a powerful tool that provides advanced endpoint protection by detecting and preventing cyber threats in real-time. However, like any software, it’s not immune to errors. One such error is the BSOD, which can occur when there is a conflict between the Falcon Sensor and Windows 10, often triggered by driver issues, software conflicts, or corrupted files.
Common Causes of BSOD Error Due to CrowdStrike Falcon Sensor
Here are some common causes of the BSOD error:
- Driver Conflicts: The most frequent cause of BSOD errors is a conflict between the CrowdStrike driver and other system drivers.
- Corrupted Files: System files related to the Falcon Sensor may become corrupted, causing the system to crash.
- Incompatible Updates: Recent Windows or CrowdStrike updates might not be compatible, leading to system instability.
- Resource Conflicts: The sensor might be consuming excessive system resources, causing a crash.
Step-by-Step Guide to Fixing the BSOD Error
1. Boot into Safe Mode
Safe Mode is a diagnostic mode in Windows that loads only essential drivers and services. This step is crucial as it prevents the faulty driver from loading, allowing you to fix the problem without interruption.

How to Boot into Safe Mode:
- Restart your computer.
- Before Windows starts, press F8 repeatedly.
- Select “Safe Mode” from the Advanced Boot Options menu.
2. Delete the Problematic Driver File
The BSOD error might be caused by a specific driver file associated with the CrowdStrike Falcon Sensor. Deleting this file can resolve the conflict.
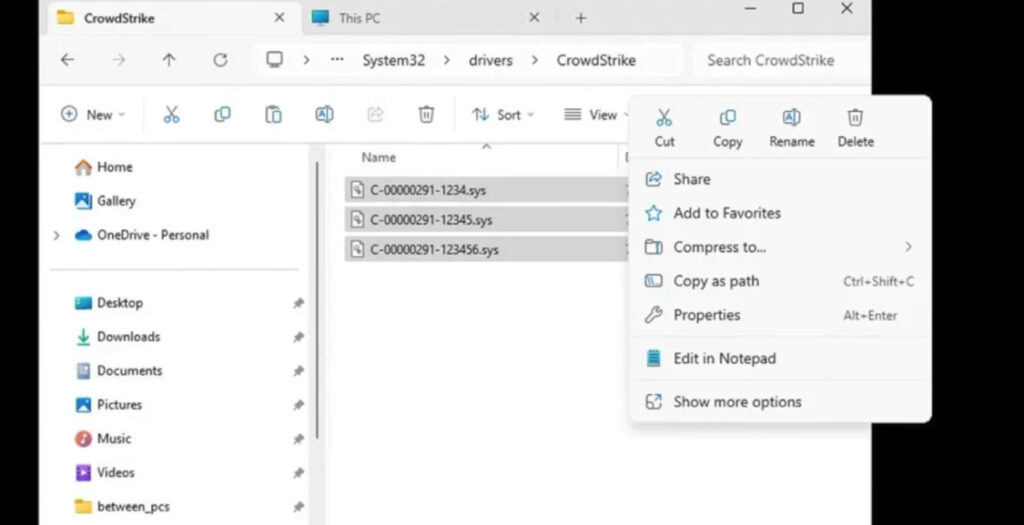
Steps to Delete the File:
- Open File Explorer.
- Navigate to the following directory:
C:\Windows\System32\drivers\CrowdStrike. - Look for a file named something like "C-00000291*.sys."
- Delete this file.
3. Reboot Normally
After deleting the driver file, you should reboot your system normally. This allows Windows to reload the necessary drivers and services without the interference of the deleted file.
4. Update or Reinstall CrowdStrike Falcon Sensor
If the BSOD issue persists, updating or reinstalling the CrowdStrike Falcon Sensor might be necessary.
Updating the Sensor:
- Open the CrowdStrike Console.
- Check for any pending updates and install them.
Reinstalling the Sensor:
- Uninstall the current version of CrowdStrike Falcon Sensor.
- Download the latest version from the official CrowdStrike website.
- Reinstall the software.
Frequently Asked Questions
Q1: What causes the BSOD error related to CrowdStrike Falcon Sensor?
A: The error is commonly caused by driver conflicts, corrupted files, or incompatible updates. It can also result from resource conflicts where the sensor uses excessive system resources.
Q2: Is it safe to delete the CrowdStrike driver file?
A: Yes, but only the specific file causing the issue should be deleted. This action is a temporary fix, and reinstalling or updating the software afterward is recommended.
Q3: How do I know if my BSOD is caused by CrowdStrike Falcon Sensor?
A: You can check the BSOD error code and description. If it points to a file in the CrowdStrike directory or mentions a driver conflict related to CrowdStrike, it’s likely the cause.
Q4: Can updating Windows fix the BSOD issue?
A: Updating Windows can resolve compatibility issues, but if the problem is with the CrowdStrike driver, you’ll need to address that specifically.
Q5: What should I do if none of the steps work?
A: If the issue persists, consider reaching out to CrowdStrike support or consulting with a professional to diagnose and fix the problem.
Conclusion
Fixing a BSOD error related to CrowdStrike Falcon Sensor on Windows 10 can be challenging, but with the right approach, it’s entirely manageable. By following the steps outlined in this guide—booting into Safe Mode, deleting the problematic driver file, and updating or reinstalling the Falcon Sensor—you can effectively resolve the issue. Remember to keep your system and software updated to prevent future occurrences.
Notes
Meta Description: Learn how to fix the BSOD error on Windows 10 caused by the CrowdStrike Falcon Sensor. Follow our step-by-step guide to resolve the issue and prevent it from happening again.
Tags:
- BSOD fix
- Windows 10 errors
- CrowdStrike Falcon Sensor
- System crash solutions
- Driver conflict resolution
- BSOD troubleshooting
- Windows 10 Safe Mode
- Falcon Sensor update
- Corrupted file fix
- Blue Screen of Death
Longtail Tags:
- How to fix BSOD error Windows 10 CrowdStrike
- Resolve Blue Screen of Death due to Falcon Sensor
- Troubleshooting Windows 10 BSOD caused by drivers
- Preventing BSOD on Windows 10 with Falcon Sensor
- Safe Mode BSOD fix for Windows 10
