Fix OBS No Sound & Black Screen Issues: The Ultimate Guide for Seamless Streaming
Introduction
Struggling with OBS no sound or black screen issues? These are some of the most common problems faced by streamers and content creators. Whether you're live streaming on Twitch, recording gameplay, or hosting a webinar, these issues can disrupt your flow and frustrate your audience. In this comprehensive guide, we will provide you with the most effective solutions to fix these OBS issues and ensure your streaming experience is as smooth as possible.
Common Causes of OBS No Sound & Black Screen Issues
Understanding the root causes of these problems is key to resolving them quickly. Below are some common reasons why you might be facing OBS no sound or black screen issues:
- Audio Output Issues: Incorrect audio settings or muted sources are common culprits for OBS no sound issues.
- Display Capture Settings: A black screen is often due to misconfigured display capture settings in OBS.
- Outdated Software: Using an outdated version of OBS can lead to compatibility problems with your system’s hardware.
- Conflicting Software: Other software running in the background may interfere with OBS functionality.
- Graphics Card Issues: OBS may struggle to capture your screen if your graphics card settings are not optimized for streaming.

Solutions to Fix OBS No Sound Issue
1. Check Audio Settings
First, verify your audio settings in OBS. Navigate to Settings > Audio and ensure that the correct audio devices are selected for both desktop and microphone audio. If these are set to "Default," try manually selecting the devices you are using.
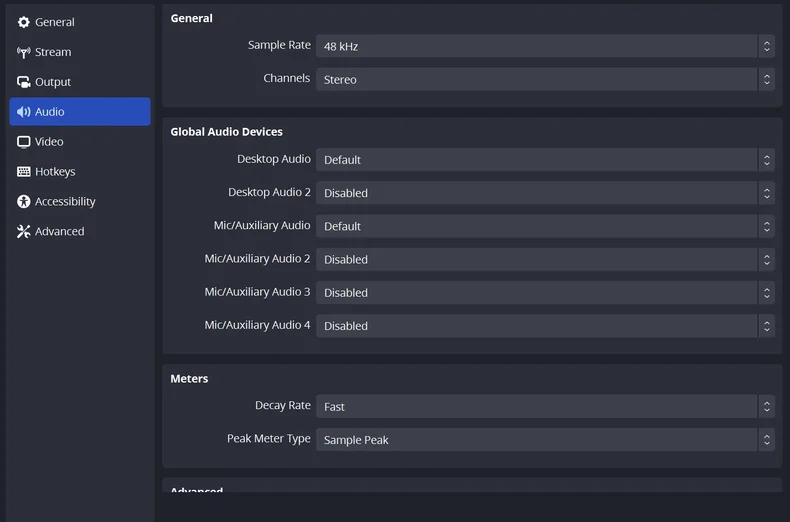
2. Verify Audio Mixer Settings
In the OBS main window, check the Audio Mixer. Ensure that the audio sources are not muted and that the volume sliders are set correctly. Also, ensure there are no filters that might be suppressing sound.
3. Restart OBS and Your Computer
Sometimes, a simple restart can resolve audio issues. Restart OBS, and if the problem persists, reboot your computer to clear any temporary conflicts that may be causing the issue.
4. Update OBS and Audio Drivers
Always use the latest version of OBS. Go to Help > Check for Updates within OBS. Additionally, update your audio drivers through your computer’s device manager or the manufacturer’s website.
Solutions to Fix OBS Black Screen Issue
1. Run OBS as Administrator
Running OBS as an administrator can help resolve black screen issues by ensuring the software has the necessary permissions to capture your display. Right-click the OBS icon and select "Run as administrator."
2. Adjust Graphics Card Settings
If you're using a laptop with both integrated and dedicated graphics cards, make sure OBS is running on the correct one. Go to your graphics settings and set OBS to run on the "High-performance" GPU.
3. Check Display Capture Settings
In OBS, double-check your display capture settings. Ensure that the correct display is selected, and try toggling the "Capture Cursor" option on and off. If you are capturing a specific window, ensure that window is active and visible.
4. Disable Hardware Acceleration
Hardware acceleration can sometimes cause conflicts with OBS. Disable it in your browser and other applications that are running concurrently.
5. Update Your Graphics Drivers
Just like audio drivers, keeping your graphics drivers updated is crucial. Check for updates through your graphics card’s control panel or the manufacturer’s website.

Frequently Asked Questions
Why is there no sound in OBS?
OBS no sound issues typically result from incorrect audio settings, muted sources, or outdated audio drivers. The solutions outlined in the "Solutions to Fix OBS No Sound Issue" section can help you resolve this problem.
How do I fix the black screen issue in OBS?
Black screen issues in OBS often stem from incorrect display capture settings, outdated graphics drivers, or not running OBS with administrator privileges. The solutions provided above will help you address these causes effectively.
Can I prevent these issues from occurring again?
Yes, by regularly updating OBS, keeping your system drivers up to date, and ensuring that your settings are correctly configured, you can minimize the risk of encountering these issues in the future.
Conclusion
Dealing with OBS no sound or black screen issues can be frustrating, but with the right solutions, you can quickly overcome these problems and get back to streaming. Regular updates, proper settings, and understanding the underlying causes will help you maintain a smooth streaming experience. If you continue to encounter problems, consider reaching out to professional tech support.
For more in-depth support, visit Livestream Support to hire a professional who can assist you with all your streaming needs.
If you need additional resources, consider checking out this comprehensive guide on OBS Project's official wiki.